2022. 3. 28. 18:51ㆍ기타정보
오늘은 줌(ZOOM) 화상회의 만들기에 대해 알려드리겠습니다. 요즘 화상회의로 수업, 면접도 볼만큼 많은 분들이 생활에서 사용하고 계실 텐데요, 줌 화상회의 만들기는 누구든 호스트가 되어 만들 수 있습니다. 줌 참여자는 호스트가 보내 준 주소만 알면 회의에 참여할 수 있지만, 호스트가 되기 위해서는 줌 가입을 해주어야 합니다. 그럼 줌 가입하는 부분부터 알아보겠습니다. 줌에 미리 가입되신 분들은 스트롤을 내려 '줌 화상회의 만들기'로 넘어가 주세요!

▷ 줌 가입하기
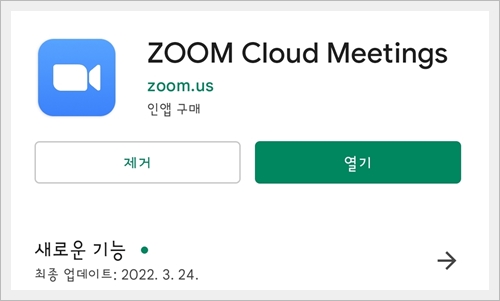
우선 줌(ZOOM) 어플을 다운로드해주세요. 이미 설치되어 있는 분들은 어플을 열어 줍니다.
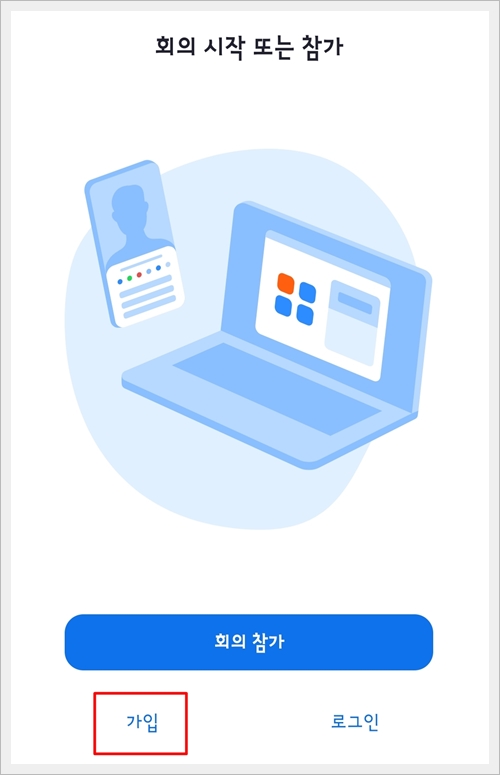
줌(ZOOM) 어플 첫 화면에서 '가입'을 눌러주세요!

자신의 생년월일을 입력합니다.
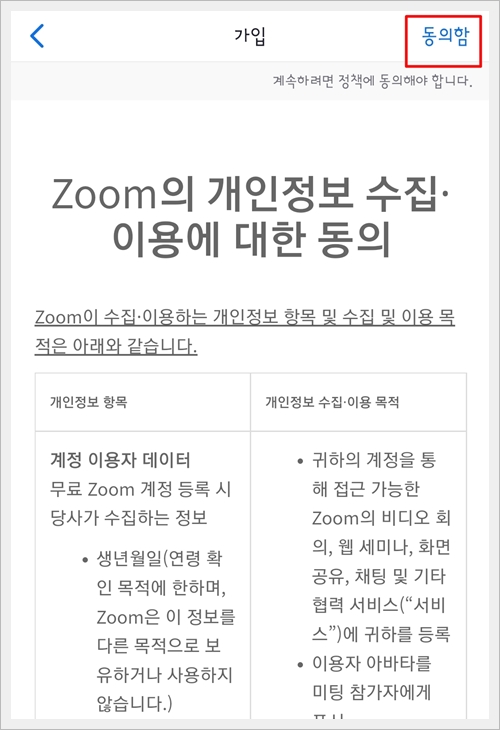
가입을 위한 개인정보 수집, 이용에 대한 동의를 읽어 보시고 화면 상단에 있는 '동의함'을 눌러주세요.
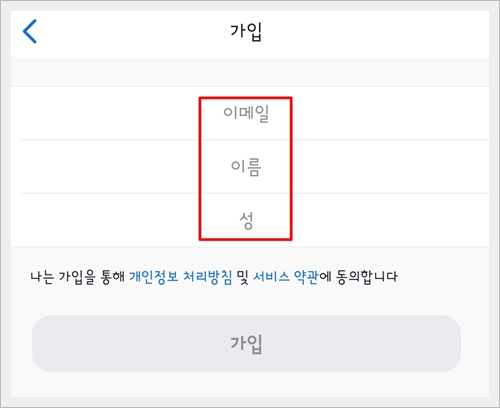
가입을 하기 위해 이메일, 이름, 성을 눌러줍니다. 후에 이메일주소가 아이디가 되기 때문에 잘 기억할 수 있는 이메일 주소가 좋겠습니다.

가입을 누르면 활성화 이메일 전송됨이라고 메세지가 나옵니다.

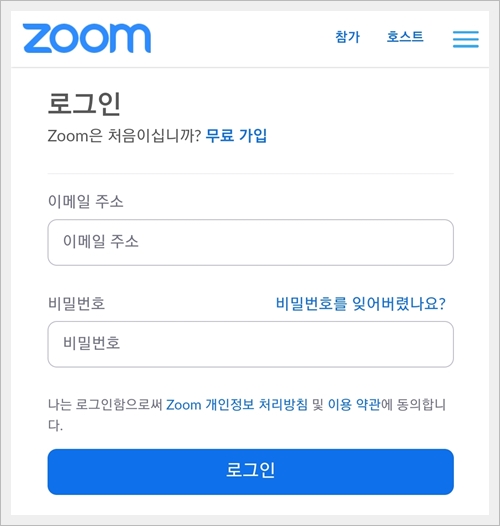
메일에 있는 '내 계정으로 가기'를 누르면 이메일 주소와 비밀번호 입력란이 나옵니다. 이 부분은 메일에 따라 다르게 표기되는데, '계정 활성화'로 메일이 온 분들은 계정 활성화를 누르고 비밀번호를 만들어 주시고, 위와 같은 화면이 나온 분들은 '비밀번호를 잊어버렸나요?'를 클릭하여 비밀번호 재설정을 해주세요.
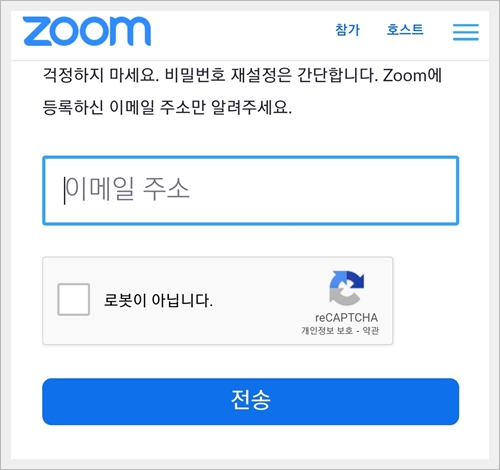
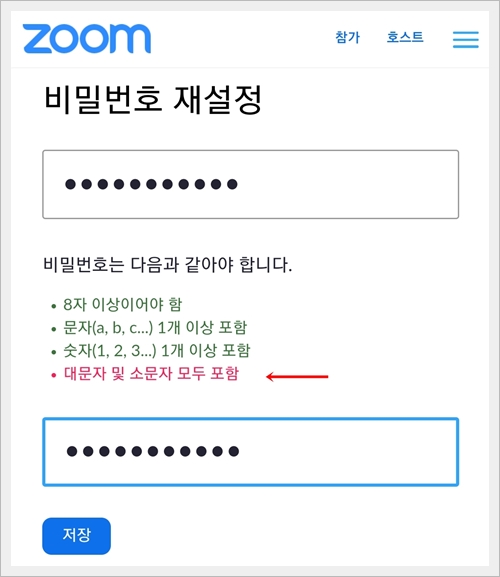
비밀번호 재설정 하신 분들은 다시 이메일로 돌아가서 설정해 주시면 됩니다. '비밀번호는 다음과 같아야 합니다.' 부분을 보시고 잘 설정해 주세요. 아래 4개 문항 중 해당사항에 맞지 않으면 글씨가 빨간색으로 표시가 되니 참고하세요.
▷ 줌 화상회의 만들기
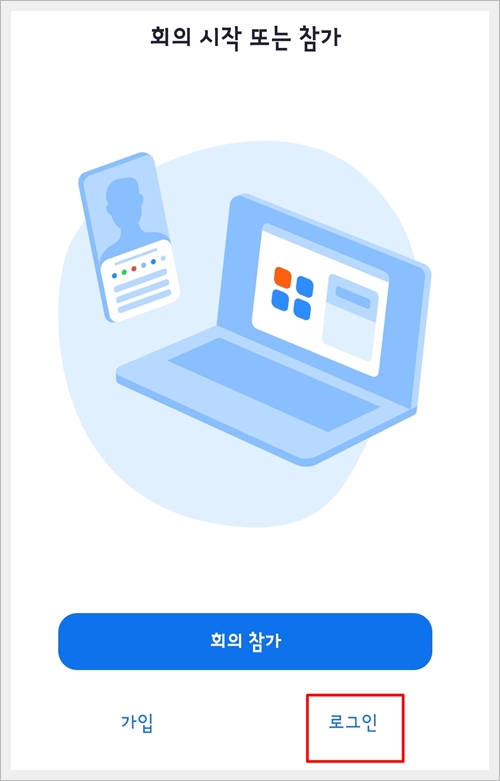
줌(ZOOM) 어플을 열어서 로그인해줍니다.
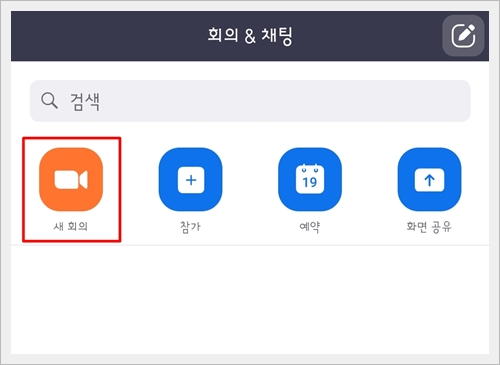
메인화면에서 주황색의 비디오 모양의 아이콘 '새 회의'를 클릭해주세요! 줌 화상회의 만들기가 시작됩니다.
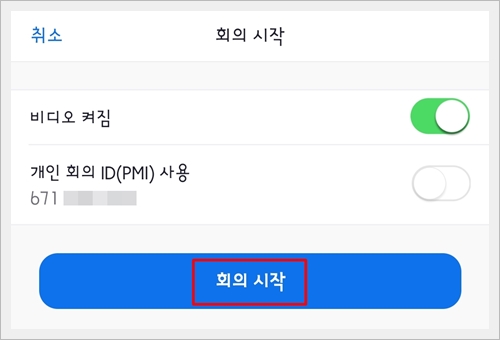
줌 화상회의 시작을 위한 안내가 나오면 '회의 시작' 눌러주세요.
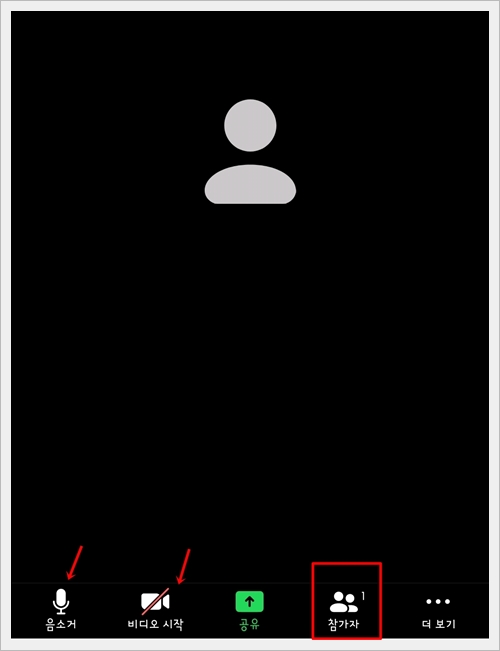
이제 줌에서 화상회의를 할 수 있는 방이 만들어졌습니다. 음소거(자신의 목소리가 나오거나 나오지 않도록 하는 기능), 비디오 시작(자신의 얼굴 화면이 보이거나 안 보이게 하는 기능)을 설정해 주세요. 빨간 사선로 체크가 되어 있으면 활성화되지 않는 것입니다. 반대로 빨간 사선이 없으면 기능이 활성화되고 있는겁니다.
그럼 이번엔 참가자를 초대해 보겠습니다. 하단의 '참가자'를 눌러주세요!
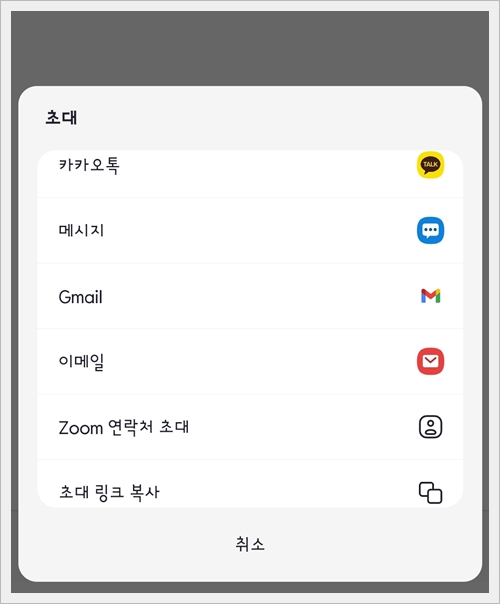
참가자를 누르면 보이는 왼쪽 하단의 '초대'를 눌러주세요. 그럼 이렇게 다양한 방법으로 초대할 수 있습니다. 보통 카카오톡, 메시지로 줌 참가 링크를 많이 보내더라고요.
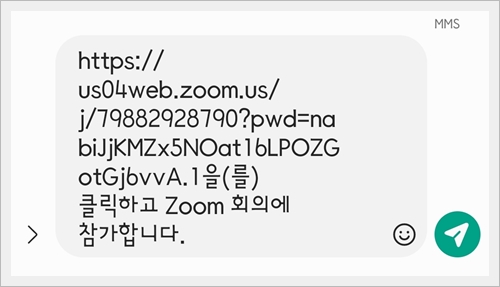
메시지를 통해 초대하는 사람을 클릭하고 주소를 보내는 예시입니다. 다른 메신저도 이와 비슷한 방법으로 초대하면 됩니다.
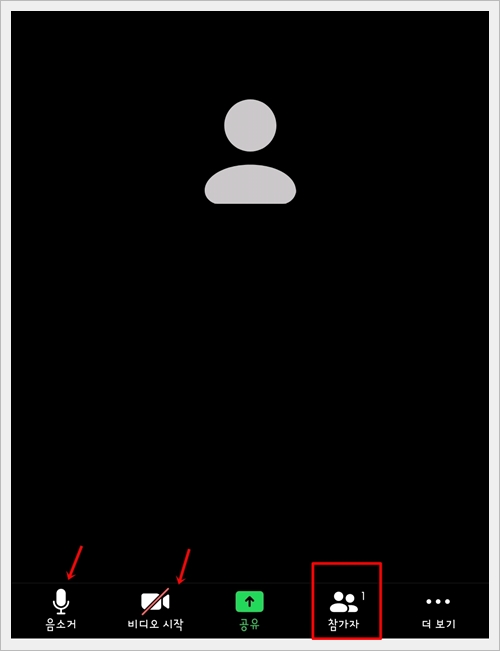
줌 화상회의를 열면 많은 분들이 참가할 때가 있는데, 이럴 때 여러 명이 동시에 이야기를 하면 목소리가 겹치게 됩니다. 그래서 교육, 발표 등을 할 때 회의 진행에 방해가 되기도 하는데요, 이때 꼭 필요한 기능이 '모두 음소거'입니다. 모두 음소거를 하기 위해서는 이번에도 '참가자' 눌러주세요.
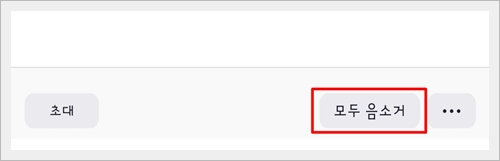
이번에는 화면 오른쪽 하단에 있는 '모두 음소거' 눌러주세요.
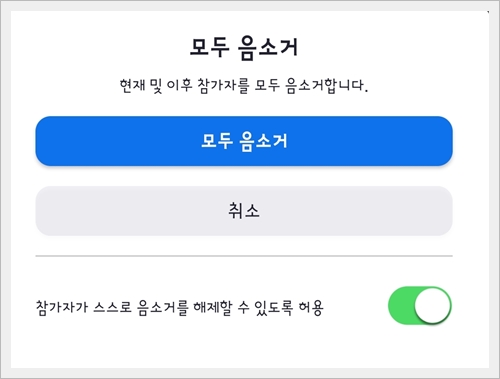
화의 진행 중 호스트가 이야기할때, 모두음소거를 눌러주시면 다른 참여자들이 자동으로 음소거가 됩니다. '참가자가 스스로 음소거를 해제할 수 있도록 허용'을 체크해 주시면 회의중 발표할 사람이 음소거를 해지 하고 이야기 할 수 있습니다.
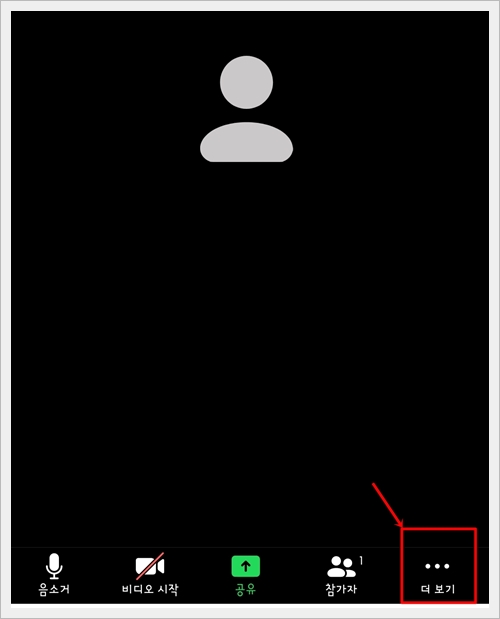
그 외 다양한 기능을 원하시면, 화면의 우측 하단에 있는 '더 보기' 눌러주세요.
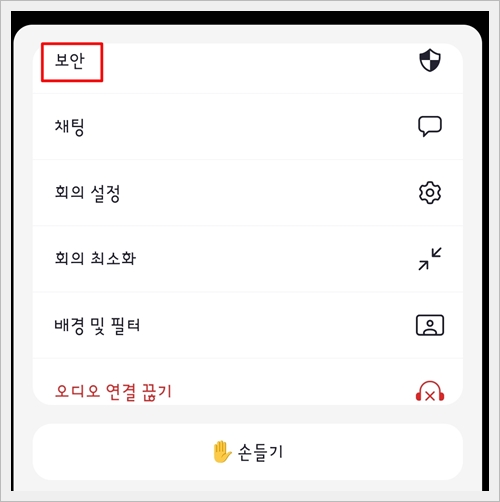
이곳에는 보안, 채팅, 회의 최소화, 배경 및 필터, 오디오 연결 끊기 등 다양한 기능이 있는데 그중 '보안'을 알아보겠습니다.
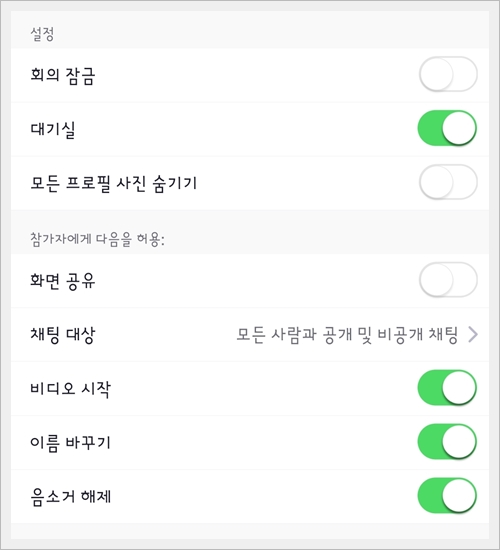
회의 잠금 (참가자를 더 이상 입장하지 못하도록 하는 기능), 대기실 (호스트가 수락을 해야 회의에 참여할 수 있는 기능), 모든 프로필 사진 숨기기, 화면 공유, 채팅 대상, 비디오 시작, 이름 바꾸기, 음소거 해제 메뉴가 있습니다. 원하는 기능을 선택하여 설정해 주세요.
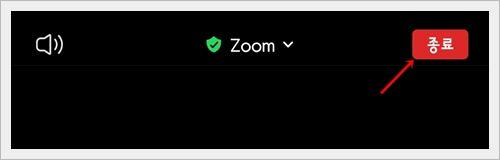
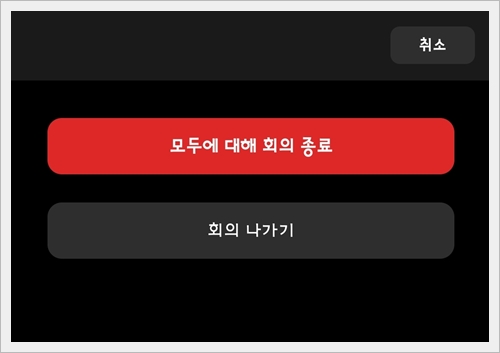
이제 회의가 끝났다면 화면의 우측 상단에 있는 '종료' 클릭해 주세요. '모두에 대해 회의 종료'를 누르면 참가자가 남아 있어도 회의가 종료되며 자동으로 퇴장됩니다. '회의 나가기'를 누르면 남은 참가자 중에 새 호스트를 지정할 수 있고 계속 회의를 할 수 있습니다.
오늘은 누구나 할 수 있는 줌(ZOOM) 화상회의 만들기에 대해 알려드렸습니다. 줌 화상회의는 3인 이상의 1회 무료시간이 40분으로 제한되어 있습니다. 더 많은 시간 사용을 원하시면 월 이용료를 결제하면 됩니다. 그럼 줌 화상회의 만들기 포스팅을 마치겠습니다. 많은 도움이 되었다면 좋겠습니다. 감사합니다.